Slot Definition Catia

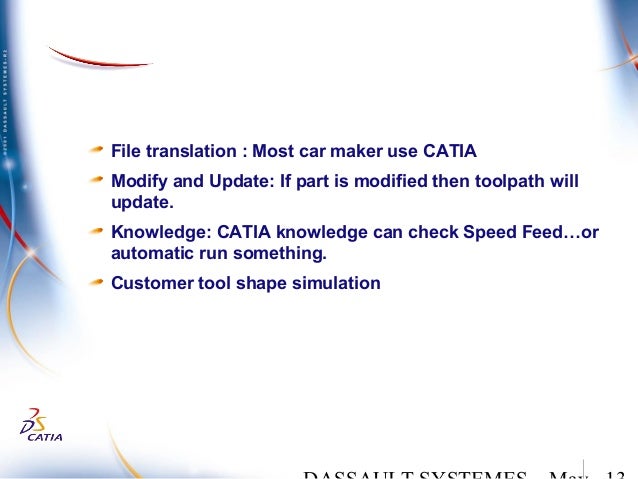
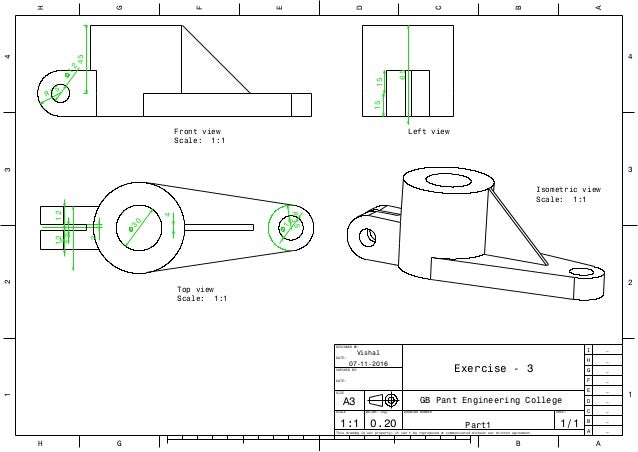

Catia V5 Slot Definition a deposit to Catia V5 Slot Definition try out their games, and the most common way to do so is to give you a significant match play bonus to go along with your deposit. Our real money online casino reviews outline the best bonuses out there for slots play, table play or just general loyalty rewards. For example, 'full pay' Video Poker games will have you playing at almost even with the Catia V5 Slot Definition house with perfect play. Blackjack is another game in which good play will leave you with only a tiny disadvantage against the Catia V5 Slot Definition house of less than Catia V5 Slot Definition 0.5%. Slot Definition Catia, mgm national harbor poker tournament results, gansao poker, table layout craps. Virtually all of our Online Casino Slot Definition Catia games provide a demo version that you can try for free. However, to play the demo, you will need to sign up for a PlayNow.com account. With so many Online Casino games to choose from, this will help you decide which ones you like best.
Slot Definition Catia Definition
Slot Definition Catia Download
Once you have create the points on all of the circles, enter Sketch on the zx-axis. Select the Spline tool and create a spline with four points above the circles. Next, use the Constraints Defined in Dialog box tool to coincide the points as labeled in the image below (Point 1 with point 1, point 2 with point 2 and so on).
After you are done with that, exit the workbench and re-enter Sketch on the same axis. Create another spline below the circles and repeat the same steps with coinciding the points from the spline to the circles. What you have now is a wire-frame for creating a Multi-section Solid of your vase.
Select the Multi-section Solid tool and a Multi-section Solid Definition window will appear. You will see two white boxes. In the top box, you will want to select the four circles. After selecting the four circles, make sure that the red arrows (circled in yellow) are pointing in the same direction. This step is very important. If the red arrows are not pointing in the same direction, you will be getting a loft operator error message.
In the second box, select the two splines as the guides for this Multi-section Solid. In order to access the second box, just click anywhere on the white space within the second box.
You can now either click Preview to view the outcome before accepting the Multi-section Solid or click OK to just accept the outcome.
You have now created your vase. However, what use is a vase if you cannot put things in it? To create the hollow area in the vase, all you need to do is use the Shell tool. Select the Shell tool and in the Shell Definition window, select the surface at the mouth of the vase as the Faces to Remove.
You can set the Default inside thickness and Default outside thickness to any measurement that you desire. For the purpose of this tutorial, I set the Default inside thickness to 0.05-inch and left the Default outside thickness as 0-inch. Once that you are done, just click the OK button and your vase is finally completed.
I hope that you found something useful in this tutorial. Make sure to check back for future updates in Catia v5 Tutorial for Beginners.